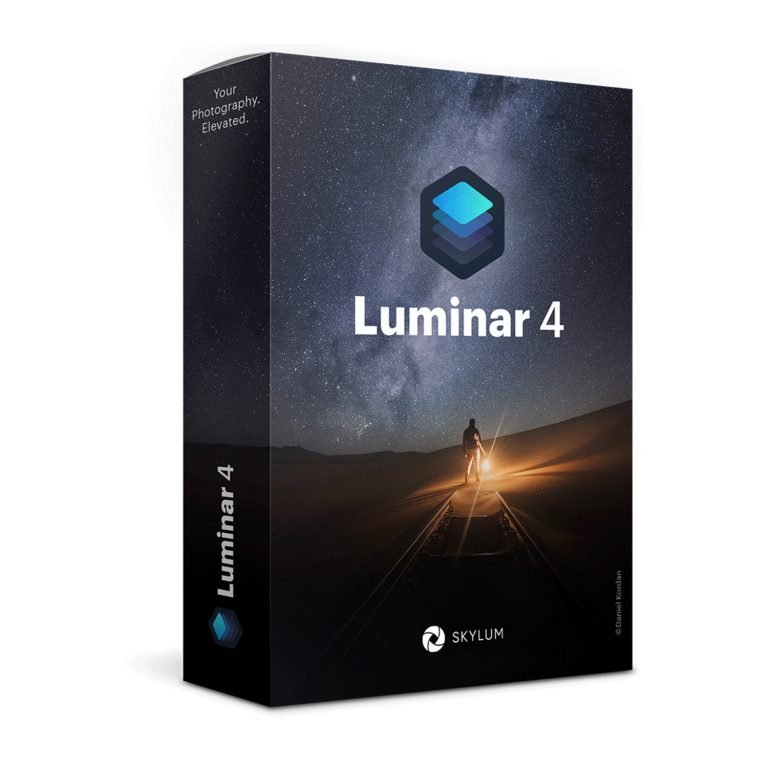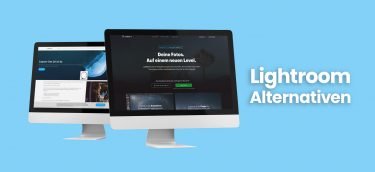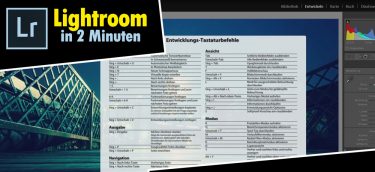Was ist Luminar 4?
Luminar 4 von der Firma Skylum (ehemals Macphun) ist eine Kombination aus Bildbearbeitungsprogramm und RAW Konverter für Windows und Mac. Die Software positioniert sich am Markt klar als Konkurrenz zu Lightroom.
Im Gegensatz zu Adobe Lightroom ist Luminar kostengünstig ohne Abo-Modell erhältlich und somit auch für viele Hobbyfotografen die erste Wahl.

Kernstück der Software ist unter anderem die AI (Artificial Intelligence). Auf Basis dieser künstlichen Intelligenz wurden mehrere geniale Filter und Tools entwickelt auf die ich gleich genauer eingehen werde.
Außerdem unterstützt Luminar auch das nicht destruktive Bearbeiten über Ebenen – eine Funktionalität die man in Lightroom bis heute vergeblich sucht.
FAQ
Ja, mit dem Rabattcode 99BLICKWINKEL kannst du 10 Euro sparen.
Luminar 4 kostet regulär 89,00 Euro. Mit dem Rabattcode 99BLICKWINKEL bekommst du das Programm bereits um 79 Euro.
Ende 2020 wurde Luminar AI veröffentlicht (hier findest du meinen Luminar AI Test). Laut der Firma Skylum handelt es sich dabei aber nicht um den Luminar 4 Nachfolger, sondern um eine Alternative Version. Beide Programme sind derzeit erhältlich und können sogar als Bundle gemeinsam erworben werden.
Luminar 4 wurde am 18. November 2019 veröffentlicht.
Du kannst Luminar 4 mit einer Lizenz auf zwei Computer installieren.
Das Upgrade auf Luminar 4 ist nicht kostenlos. Wenn du eine ältere Version von Luminar benutzt, kannst du auf Luminar 4 zum reduzierten Preis von 74,00 Euro upgraden.
Luminar 4 als Plugin nutzen
Luminar 4 kann entweder als Stand-Alone Programm genutzt werden, oder auch als Plugin innerhalb von anderen Programmen (z.B. Adobe Photoshop oder Lightroom).

Luminar 4 Systemanforderungen
- Grafikkarte: Open GL 3.3 oder neuer kompatibel
- Prozessor: Intel Core i5 oder besser
- Betriebssystem: Windows 7 oder höher (nur 64-bit-Version)
- RAM: 8 GB oder mehr
- Speicherplatz: 10 GB freier Platz (SSD für beste Leistung)
- Display Auflösung: 1280×768 Pixel oder höher
- Unterstütze Geräte: MacBook, MacBook Air, MacBook Pro, iMac, iMac Pro, Mac Pro, Mac mini
- Mac ab Anfang 2010 oder neuer
- Prozessor: Intel 64-bit Core 2 Duo oder höher
- RAM: 8 GB mehr
- OS: macOS Mojave 10.14, High Sierra 10.13.1, Sierra 10.12.6.6.
- Achtung: Mac OS 10.11 wird von Luminar 4 nicht unterstützt.
- Speicherplatz: 10 GB freier Speicherplatz (SSD für beste Leistung)
- Display Auflösung: 1280×768 Pixel oder höher
Luminar 4 Download
Hier kannst du Luminar 4 kaufen und herunterladen (Herstellerseite)*. Mit meinem Rabattcode 99BLICKWINKEL kannst du zusätzlich 10 Euro sparen.
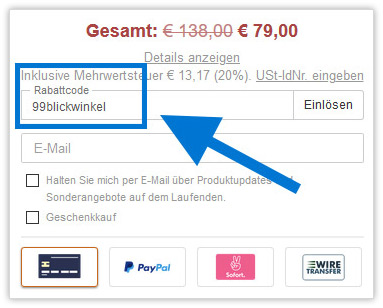
Ebenfalls auf der offiziellen Herstellerseite kannst du die kostenlose Testversion herunterladen* und Luminar unverbindlich für 7 Tage testen.
Luminar 4 versus Luminar 3 – Was ist neu?
Luminar 4 ist eine intelligente Weiterentwicklung der Vorgängerversion. So wurden die Stabilität und die Performance der Software weiter verbessert. Das merkt man auch, wobei die Performance immer noch nicht mit Adobe Lightroom mithalten kann. Dies kann sich aber im Verlauf von weiteren Systemupdates natürlich noch zunehmend verbessern.
Außerdem wurde die Arbeitsfläche neu organisiert – Tools und Filter sind nun übersichtlicher in eigene Bereiche aufgeteilt und somit auch schneller auffindbar. Generell kann ich mit dieser Version schneller und komfortabler arbeiten, als noch mit Luminar 3.
Die größten Highlights sind aber sicherlich die neuen AI Filter:
- AI Sky Replacement
- AI Structure
- AI Skin Enhancer
- AI Portrait Enhancer
Auf die einzelnen Filter gehe ich gleich noch genauer ein, aber eines möchte ich vorwegnehmen: Es handelt sich bei den AI Filtern nicht um eine Spielerei, sondern um Tools, mit denen professionelle und beeindruckende Ergebnisse erreicht werden können!

Luminar 3 Upgrade / Update auf die Version 4
Keine Sorge – es gibt keinen Update Zwang. Luminar 3 wird auch weiterhin mit Patches und kleinen Versionsupdates versorgt (z.B. zur Unterstützung von neuen Kameras, Performance-Updates, etc.).
Wenn du Luminar 4 nutzen möchtest, kommst du aber um einen Kauf der Software nicht herum. Falls du bereits die Vorgängerversion nutzt, kannst du ein Upgrade auf Luminar 4 zu einem reduzierten Preis durchführen. Du kannst dir aber natürlich einfach auch die kostenlose Testversion herunterladen*.
AI Filter und Werkzeuge im Detail
Bei Luminar steht die künstlich Intelligenz (AI) im Mittelpunkt. Auf dieser basieren mehrere Tools und Werkzeuge, welche auch stetig weiterentwickelt und verbessert werden.
Alle Filter und Werkzeuge kannst du über die rechte Seitenleiste erreichen. Für eine bessere Übersicht wurden die Werkzeuge in folgende Arbeitsbereiche unterteilt:
- (Ebenen)
- Arbeitsfläche
- Wesentliches
- Kreativ
- Porträt
- Professional
- (Verlauf)
Du findest die Arbeitsbereiche am rechten Rand in der rechten Programmleiste.
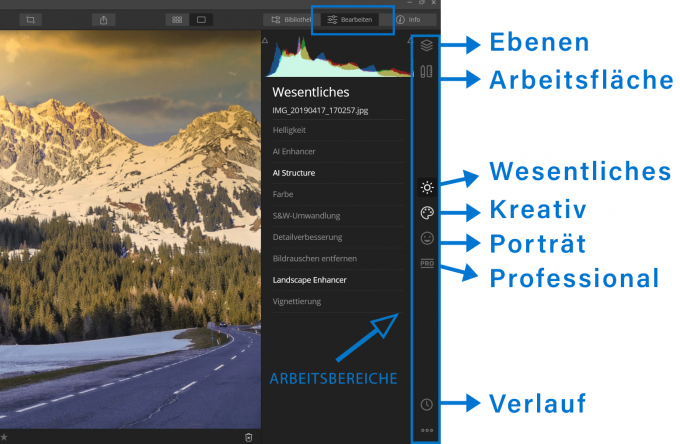
Hier ein Überblick der wichtigsten (und teils sehr mächtigen) Filter und Werkzeuge:
AI Sky Replacement Filter
Du findest das Werkzeug im Arbeitsbereich Kreativ.
Das in Luminar 4 neu integrierte Tool AI Sky Replacement stellt ein Highlight dar.
Mit diesem Filter kann der Himmel in Bildern automatisiert maskiert und ausgetauscht werden (mit nur einem Klick!). Dabei kann man entweder auf verschiedene Himmel-Vorlagen zurückgreifen, oder man fügt ein eigenes Bild ein. Außerdem können weitere Vorlagen käuflich erworben werden.
Zusätzlich stehen noch diverse Optionen zur Verfügung (z.B. wie stark man die Lichtstimmung des Himmels auf das gesamte Bild zu übertragen will).
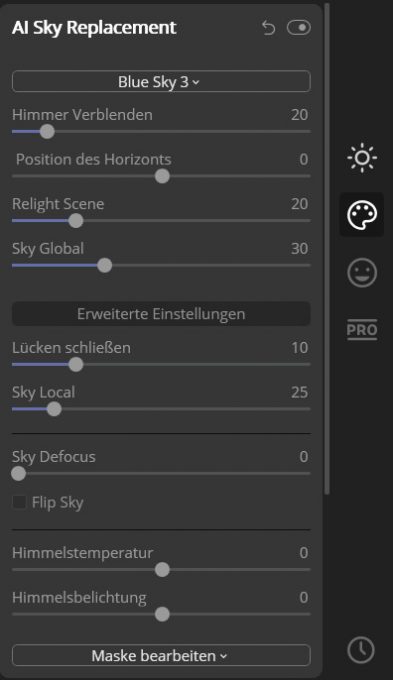
So viel zur Theorie. Aber wie sieht es in der Praxis aus?
Mein Test hat mich wirklich überrascht! Selbst feinste Strukturen (z.b. wo Äste und Blätter in den Himmel ragen) wurden von der AI in den meisten Fällen richtig erkannt.
In ganz wenigen Ausnahmen lag die AI mal daneben – dann hat man aber die Möglichkeit, manuell nachzubessern („Maskierung bearbeiten“).
Wie bereits erwähnt, gibt es auch die Möglichkeit weitere Himmel-Vorlage käuflich zu erwerben. Da ich persönlich aber einige schöne (selbst fotografierte) Himmelvorlagen in meinem Portfolio habe, werde ich diese Option natürlich nicht nutzen.
AI Augmented Sky
Du findest das Werkzeug im Arbeitsbereich Kreativ.
Aufbauend auf die Technologie des Sky Replacement Filter, wurde im Update auf Luminar 4.2 nun auch das Tool AI Augmented Sky integriert.
Damit können Objekte im Bereich des Himmels mit wenigen Klicks eingefügt werden. Das Tool ermöglicht also die schnelle und einfache Erstellung von (realistischen sowie unrealistischen) Composings.

Durch die inhaltssensitive Bildanalyse der künstlichen Intelligenz ist das Ergebnis in den meisten Fällen wirklich beeindruckend! Beim AI Augmented Sky Tool kannst du auf eine integrierte Vorlagen-Sammlung zurückgreifen oder natürlich eigenes Bildmaterial nutzen.
Folgendes Video demonstriert kurz die Möglichkeiten des AI Augmented Sky Tools:
AI Enhancer
Du findest das Werkzeug im Arbeitsbereich Wesentliches.
Das Tool AI Enhancer enthält gleich zwei Filter: AI Accent und AI Sky Enhancer.
Der AI Accent Filter kann als „intelligente Autokorrektur” gesehen werden. Dieses Tool hellt die Schatten auf und versucht Details aus überbelichtete Bereichen zu retten. Außerdem wird die Farbdynamik erhöht.
Der AI Sky Enhancer verbessert den Himmel (mehr Dynamik im Himmel, stärker gesättigte Blautöne und die Korrektur von Überbelichtung). Im Grunde kann man mit dem AI Sky Enhancer das gleiche Ergebnis erreichen, wie mit einer Verlaufsmaske in Adobe Lightroom.
Allerdings bietet der Filter den Vorteil, dass er – ähnlich wie der AI Sky Replacement Filter – den Himmel fein von anderen Strukturen trennt (Bäume, Blätter, etc.). Somit wird eine manuelle Maskierung bei komplexen Strukturen überflüssig.

AI Skin Enhancer und Porträt Enhancer
Arbeitsbereich Porträt
In Luminar 4 wurde ein eigener Arbeitsbereich mit Porträt Werkzeugen angelegt. Hier stehen unter anderem die Tools AI Skin Enhancer und Portrait Enhancer im Mittelpunkt.
Mit dem AI Skin Enhancer kann die Haut weicher gemacht werden. Der intelligente Filter sorgt dafür, dass wirklich nur die Haut weichgezeichnet wird und nimmt andere Strukturen (z.B. Augen, Augenbrauen, Haare) von dem Filtereffekt aus.
Das hat in meinem eigenen Test wirklich extrem gut funktioniert!
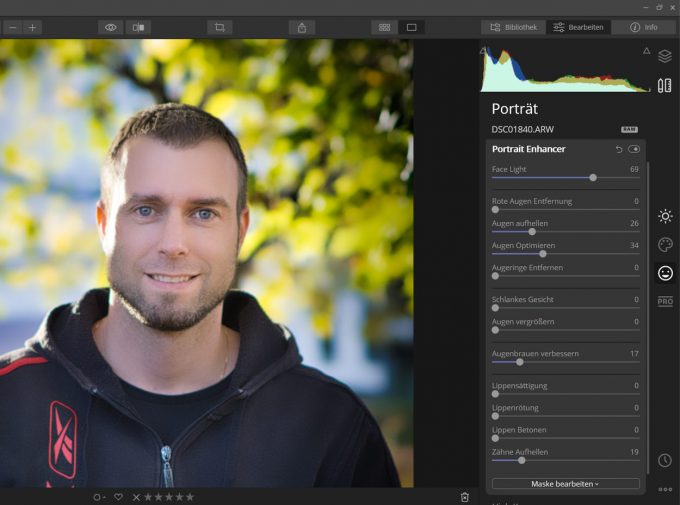
Im Tool Portrait Enhancer stehen umfangreiche Optionen zur Verfügung, um Porträtbilder schnell und effektiv zu optimieren.
Vor allem die Funktion Face Light (hellt das Gesicht auf) und Augen aufhellen bringen schnell großartige Ergebnisse. Mit anderen Reitern sollte man aber behutsam umgehen (z.B. Schlankes Gesicht oder Augen vergrößern) da Personen sonst schnell verfremdet aussehen können.
AI Structure
Du findest das Werkzeug im Arbeitsbereich Wesentliches.
Der AI Structure Filter ist ebenfalls neu in Luminar 4. Dieser Filter erfüllt im Grunde dieselbe Funktion, wie der Details / Struktur Filter in Lightroom. Mikrokontraste im Bild können mit diesem Filter verstärkt oder abgeschwächt werden.
Zusätzlich erkennt die AI verschiedene Elemente im Bild automatisch und kann die Struktur perfekt darauf abstimmen.
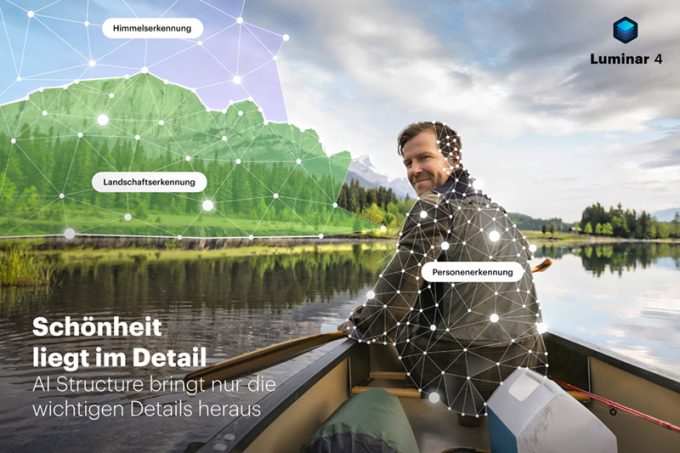
Beispiel:
Der Filter erkennt ein Gesicht im Bild und erhöht hier die Mikrodetails weniger stark, als in den umliegenden Strukturen.
In Adobe Lightroom müsste man für denselben Effekt zusätzlich auf den Bereichspinsel zurückgreifen, um die Struktur in verschiedenen Bildbereichen unterschiedlich stark hervorzuheben. Hier will sich Luminar also durch eine Vereinfachung des Workflows gezielt als Lightroom Alternative abheben.
Sonnenstrahlen Filter
Du findest das Werkzeug Sonnenstrahlen im Arbeitsbereich Kreativ.
Richtig genial finde ich aber den Filter Sonnenstrahlen. Diesen Filter habe ich auch schon in der Vorgängerversion Luminar 3 ausführlich genutzt.
Der Name ist eigentlich selbsterklärend – mit diesem Werkzeug kannst du Sonnenstrahlen im Bild einfügen. Dazu erhältst du unzählige Einstellungsmöglichkeiten um den Look der Sonnenstrahlen zu verändern.
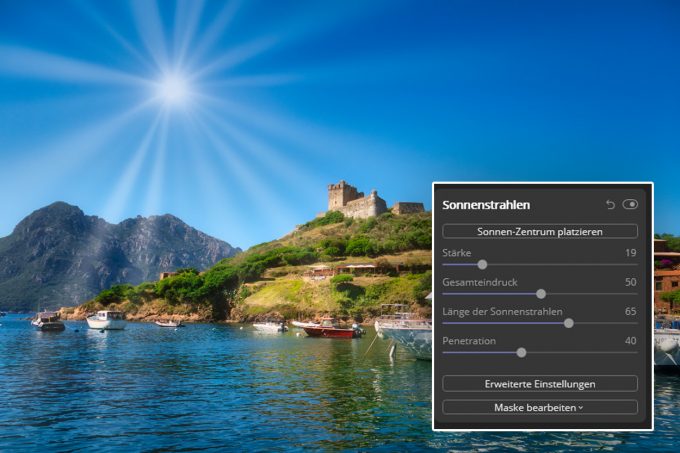
Richtig genial: Die künstliche Intelligenz erkennt Strukturen im Bild wodurch die Strahlen durch Objekte im Vordergrund unterbrochen werden (z.B. wenn ein Baum oder ein Gebäude die Sonnenstrahlen unterbricht). Der Effekt wirkt somit (je nach Einstellungen) absolut realistisch!
Der Sonnenstrahlen Filter ist ein weiteres mächtiges Werkzeug für Landschaftsfotografen.
Landscape Enhancer
Du findest das Werkzeug im Arbeitsbereich Wesentliches.
Der Landscape Enhancer ist ein weiteres Tool für Landschaftsfotografen. Die Regler Dunst entfernen, Goldene Stunde und Grünverbesserung sind selbsterklärend.
Die Ergebnisse können sich wirklich sehen lassen – so lange man nicht zu stark an den Reglern dreht!
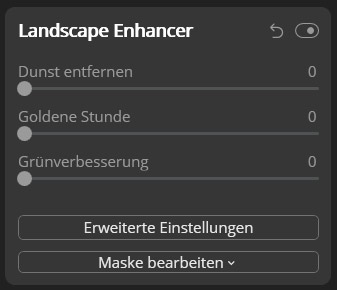
LUTs – Color Styles
Du findest die Funktion im Arbeitsbereich Kreativ.
Luminar 4 bietet die Möglichkeit mit LUTs (Look Up Tables) zu arbeiten. Das sind Farbprofile (Color Styles) die du über dein Bild legen kannst.
Ich persönlich finde die LUTs wirklich gelungen. Am Ende meines Bildbearbeituns-Workflow nutze ich diese Funktion bei manchen Bildern um einen ganz eigenen Look zu erzielen.
Auch bei der Veredelung von Schwarzweiß-Bildern lohnt sich in vielen fällen der Einsatz von LUTs.

Tiefen, Lichter, Weißabgleich
Im Bereich Wesentliches findest du das Werkzeug Helligkeit.
Den Namen finde ich ein wenig irreführend. Neben der Belichtung können hier weitere Basisanpassungen wie Weißabgleich, Kontrast oder eine Tiefen- und Lichteroptimierung vorgenommen werden.
Bei den erweiterten Einstellungen findet man außerdem noch ein Kurven-Werkzeug sowie die Regler für Weiß- und Schwarztöne.

Objektivkorrekur und stürzende Linien korrigieren
Im Bereich Arbeitsfläche (rechts oben) findet man unter den Retuschewerkzeugen die Objektivkorrektur.
Hier findet man alle gewohnten Einstellungen.
Auch dir Korrektur von Chromatischen Abberrationen funktioniert bei RAW-Dateien wirklich gut! Für JPEG-Dateien steht diese Option nicht zur Verfügung.
Zusätzlich kann man hier auch stürzende Linien korrigieren die vor allem in der Architekturfotografie vorkommen.

Retuschieren
Die Retusche-Werkzeuge findest du ebenfalls im Bereich Arbeitsfläche (oberhalb der Objektivkorrektur).
Zur Bildretusche stehen zwei Werkzeuge zur Verfügung: Radieren und Klonen & Stempeln.
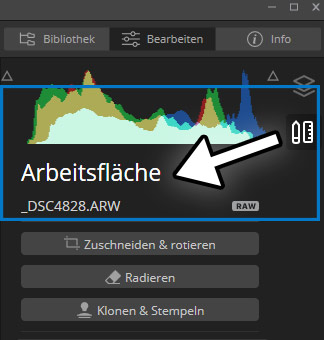
Das Werkzeug Radieren entspricht dem Bereichsreperatur-Pinsel in Photoshop.
Grundlegende Retuschearbeiten sind somit auch in Luminar 4 möglich, ohne auf ein weiteres Programm wie etwa Gimp oder Photoshop zurückgreifen zu müssen.
Für komplexe Retuschearbeiten ist Luminar allerdings nicht geeignet.
Details verbessern (Rauschreduzierung + Schärferegler)
Beide Werkzeuge findest du im Arbeitsbereich Wesentliches.
Um die Details zu optimieren stehen in Luminar 4 zwei wesentliche Werkzeuge zur Verfügung: Detailverbesserung (hier kann die Bildschärfe optimiert werden) und Bildrauschen entfernen.
Rauschreduzierung und Nachschärfen funktioniert wirklich gut – gefühlt sogar etwas besser als mit den Vergleichbaren Werkzeugen in Adobe Lightroom.
Vignettierung
Du findest das Werkzeug im Arbeitsbereich Wesentliches.
Möchtest du schnell und einfach die Bildränder abdunkeln (oder aufhellen), kannst du das Vignette-Werkzeug in Luminar 4 nutzen.
Ich persönlich nutze Vignettierungen häufig in der Landschaftsfotografie und bei Portätaufnahmen.

Schwarz-Weiß Umwandlung
Du findest den Filter S&W Umwandlung im Arbeitsbereich Wesentliches.
Mit dem Filter S&W Umwandlung kannst du Bilder in Schwarz-Weiß konvertieren. Zur weiteren Anpassung kannst du die Luminanz (Helligkeit) der einzelnen Farben regulieren.
Zusätzlich steht noch die Option Sättigung zur Verfügung. Hier kannst du einen Color-Key-Effekt erzeugen, indem du die Farbsättigung von einzelnen Farben erhöhst.

Tipp: Gerade bei Schwarzweiß-Bildern lohnt sich oft der zusätzliche Einsatz eines LUT-Filters. Damit können teils beeindruckende Effekte erzielt werden.
Weitere Filter
Luminar bietet noch weiter Filter und Werkzeuge, auf die ich jetzt nicht genauer eingegangen bin:
- Farbe
- Dramatic
- Matt-Look
- Mystisch
- Textur-Überlagerung
- Nebel
- Leuchten
- Filmkorn
- Erweiterter Kontrast
- Anpassbarer Verlauf
- Abwedeln & Nachbelichten
- Farbverbesserung
- Fotofilter
- Teiltonung
- etc.

Die Bibliothek von Luminar 4
Die Bibliothek wurde bereits in der Vorgängerversion implementiert. Somit wurde eine wichtige Lücke zu Konkurrenz von Lightroom geschlossen.
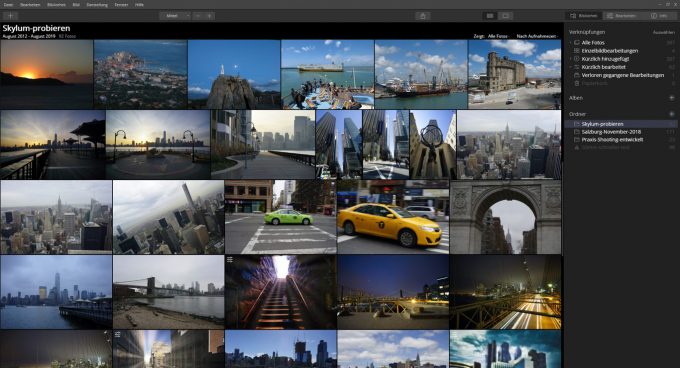
Es besteht die Möglichkeit einzelne Bilder oder ganze Ordner zu importieren. Innerhalb der Bibliothek können Bilder dann auch in Alben organisiert werden (ähnlich der Funktion Sammlungen in Lightroom).
Nutze das + Symbol (links in der oberen Programmleiste) um einzelne Bilder oder ganze Ordner in Luminar 4 zu importieren.
Natürlich hat man auch die Möglichkeit seine Bilder zu bewerten und nach Bewertungen zu sortieren – eine wichtige Funktion um die “Spreu vom Weizen” zu trennen.
IPTC Unterstützung kommt bald
Derzeit können die Metadaten der Bilder in Luminar noch nicht bearbeitet werden. Aus der Roadmap der Firma Skylum ist aber eine baldige Implementierung der Funktion ersichtlich.
Allerdings hat die Firma Sklum dies schon vor längerer Zeit angekündigt – mal schauen, wie lange wir noch warten müssen…
Presets (Luminar Looks) – beschleunige deinen Workflow!
In Luminar kannst du – ähnlich wie in Adobe Lightroom – mit Presets (Vorlagen) arbeiten. Dabei kannst du auf integrierte Presets zurückgreifen, oder natürlich auch eigene Presets anlegen und wiederverwenden.
Die Presets heißen in Luminar Looks und können über den Schnellschalter in der oberen Werkzeugleiste ein- oder ausgeblendet werden.
Angezeigt werden die Presets dann im unteren Bereich der Programmoberfläche.
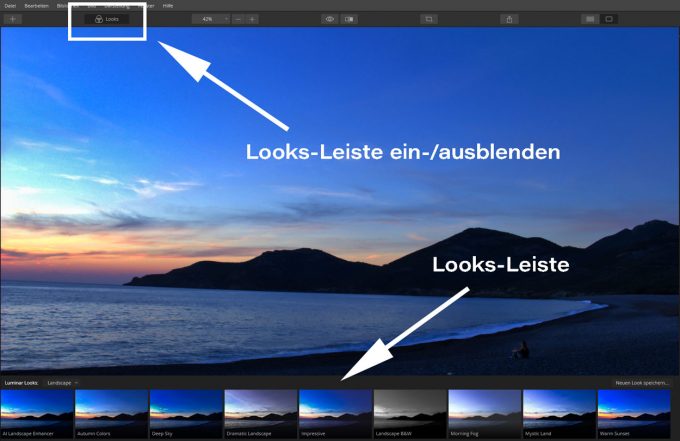
Ich bin ein großer Fan von diesen Vorlagen, da sie den Workflow erheblich beschleunigen können und arbeite gerne mit eigenen Presets.
So kannst du deinen Workflow beschleunigen
Nehmen wir an, du hast mehrere Bilder unter ähnlichen Bedingungen aufgenommen (z.B. Shooting im Studio oder mehrere Landschaftsbilder bei gleichen Lichtbedingungen).
Nun kannst du ein Bild nach deinen Vorstellungen bearbeiten / entwickeln. Danach kannst du die Bearbeitungsschritte als Preset bzw. Look abspeichern und mit einem Klick auf die anderen Bilder deiner Serie anwenden.
Mit Ebenen Arbeiten
Ein Highlight ist sicherlich das Bearbeiten mittels Ebenen. Ähnlich wie in Photoshop, können über das eigentliche Bild weitere Ebenen gelegt werden.
In Luminar können dabei Bearbeitungsebenen und Bildebenen gewählt werden. Du findest die Ebenenfunktion in der rechten Programmleiste ganz oben.

So arbeitest du mit Ebenen:
- Klicke in der rechten Programmleiste oben auf das Ebenensymbol.
- Klicke danach auf das Plus-Symbol um eine neue Ebene zu erstellen.
- Wähle “Neue Bearbeitungsebene einfügen”
- Nun kannst du wieder zu den anderen Filtern und Werkzeugen wechseln und dein Bild wie gewohnt bearbeiten. Alle Arbeitsschritte werden auf die neu erstellte Ebene gelegt.
Falls du wieder am Originalbild arbeiten möchtest, klicke einfach wieder auf das Ebenensymbol und wähle das Originalbild aus.
Natürlich kannst du auch weitere Ebenen hinzufügen. Das macht vor allem dann Sinn, wenn du mehrere Teilbereiche des Bildes über einzelne Ebenen bearbeiten möchtest.
Welchen Vorteil bringt das Arbeiten mit Ebenen?
Ein großer Vorteil ist, dass du einzelne Bearbeitungsschritte auf Ebenen auslagern kannst. Zusätzlich hast du die Möglichkeit, die Deckkraft und den Mischmodus der Ebenen zu regulieren.
Außerdem stehen Maskierungsmöglichkeiten zur Verfügung, um Ebenen nur auf Teilbereiche des Bildes anzuwenden.
Hinweis: Der AI Sky Replacement Filter kann nicht auf einer Bearbeitungsebene angewandt werden. Der Filter funktioniert nur auf dem Originalbild oder auf einer Bildebene.
Tipp: Möchtest du ein einzelnes Werkzeug nur auf Teilbereiche deines Bildes anwenden, musst du diesen nicht unbedingt auf eine eigenen Ebene legen.
Du hast bei jedem Werkzeug / Filter die Möglichkeit, diesen nur partiell anzuwenden. Nutze dafür einfach die Funktion Maske bearbeiten (die Funktion findest du bei jedem Filter unter den Reglern).
RAW Support und Entwicklung
Luminar 4 unterstützt gängige RAW-Dateien von unzähligen Kameramodellen. In folgender PDF sind alle Modelle aufgelistet, die von Luminar unterstützt werden (Klick auf den Link führt zum Download der PDF-Datei):
https://media-files.skylum.com/skylum/luminar/Luminar_4.0.0_Supported_Cameras.pdf
Entwickelst bzw. bearbeitest du eine RAW-Datei mit Luminar, so stehen dir natürlich alle Werkzeuge und Filter zur Verfügung. Zusätzlich erhältst du in der Objektivkorrektur auch dir Möglichkeit Chromatische Abberationen zu entfernen.
Sollte eine RAW-Datei von einer neuen Kamera noch nicht unterstützt werden, kannst du diese in das DNG-Format konvertieren und dann in Luminar bearbeiten. Dafür kannst du den kostenlosen DNG-Konverter von Adobe nutzen.
Nachteile und Schwächen
Jetzt zeige ich dir alle Schwächen, die ich bis jetzt entdeckt habe. Falls du weitere Schwachstellen kennst, dann schreibe bitte ein Kommentar, damit ich diese Sektion ergänzen kann.
Performance (nicht ganz auf Lightroom CC Niveau)
Die Performance von Luminar 4 hat sich im Vergleich zur Vorgängerversion schon spürbar verbessert, kann sich aber noch nicht ganz mit einer aktuellen Lightroom CC Version messen.
Vieles läuft flüssig aber an ein paar Stellen hackt es dann doch ein wenig (vor allem beim Bearbeiten von RAW-Dateien):
- Wenn man in die 100% Ansicht wechselt, braucht Luminar oft ein paar Sekunden, bis das Bild scharf dargestellt wird (gefühlt länger als in Lightroom).
- Manche Filter benötigen mehrere Sekunden, bis sie vollständig angewendet wurden.
Die Stabilität von Luminar 4 geht in Ordnung. Ich hatte nur selten einen Absturz der Software – meist dann wenn ich viele Filter schnell hintereinander angewendet habe.
Die bis zum Absturz angewandten Einstellungen blieben aber beim neuerlichen Start immer vorhanden. Es kam also nie zu einem Datenverlust oder sonstiges.
Keine HDR-Funktion
Für mich eines der größten Nachteile: In Luminar 4 ist keine HDR-Funktion integriert.
Das wird sich höchstwahrscheinlich auch in Zukunft nicht ändern, da die Firma Skylum mit Aurora HDR eine eigene HDR-Software vertreibt.
Hier findest du meinen Aurora HDR Testbericht zum nachlesen.
Keine Panorama-Funktion
Leider ist in Luminar 4 keine Stitching-Funktion integriert, mit der man mehrere Bilder zu einem Panorama zusammfügen kann.
Schade – Adobe Lightroom CC bietet diese Funktion.
Übersetzung nicht ganz perfekt
Eigentlich keine große Sache, aber mir ist es eben aufgefallen. Luminar 4 läuft selbstverständlich in deutsch, manchmal ist es dann aber doch “denglisch” :-)
Einige Filter wurden ins Deutsche übersetzt, andere haben nach wie vor englische Namen. Die einzelnen Reiter sind aber alle in deutscher Sprache – Einbußen in der Usability muss man also nicht befürchten.

Luminar 4 Rabattcode (und Testversion)
Luminar 4 kannst du direkt auf der Herstellerseite kaufen und herunterladen*. Mit meinem Rabattcode 99BLICKWINKEL kannst du zusätzlich 10 Euro sparen.
Hier findest du mehr Details zu meinem Luminar Rabattcode.
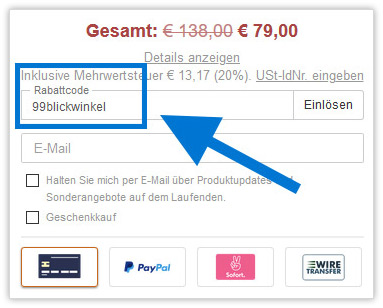
Kostenlose Testversion* (7 Tage unverbindlich nutzbar)
Neuigkeiten und Updates
Hier findest du alle Neuigkeiten zu Luminar 4.
Update auf Luminar 4.3 – Bildbeschnitt, Suchfunktion und Leistungsverbesserung
Mit dem (kostenlosen) Update auf die Version 4.3 wird Luminar noch besser. Hier die wichtigsten Verbesserungen im Überblick:
- Suchfunktion für die Bibliothek
- Schnittstelle zum 500px Portal
- Verbesserung der Leistung + Stabilität
- Vorschau für Looks (per Maus-Hover)
- Verbesserung des Bildbeschnitt-Werkzeug
- Verbesserung des AI Augmented Sky Tools und dem AI Sky Replacement Tools
- Verbesserung des Maskierungswerkzeug
Wenn du Luminar 4.xx besitzt, ist das Update auf die Version 4.3 natürlich kostenlos. Du kannst das Update direkt im Programm ausführen.
Detailierte Infos zu Luminar 4.3 findest du im Newsroom auf der offiziellen Webseite.
Luminar AI
Skylum hat im Dezember 2020 die Version Luminar AI veröffentlicht. Laut Skylum handelt es sich dabei aber nicht um den Nachfolger von Luminar 4, sondern quasi um eine Alternative Version, die parallel zur bestehenden Version verfügbar ist. Hier findest du meinen Luminar AI Testbericht zum Nachlesen.
Luminar Neo
Seit dem Februar 2022 ist Luminar Neo erhältlich. Diese Version ist der Nachfolger von Luminar AI. Alle Informationen dazu findest du in meinem Luminar Neo Test.
Mein Fazit
Gerade für Landschafts- und Architekturfotografen ist Luminar 4 schon fast ein Pflicht-Programm! Die Qualität der AI Filter und auch der weiteren Werkzeuge konnte mich im Test (in den meisten Situationen) absolut überzeugen.
Auch für die Bearbeitung von People- und Porträtaufnahmen gibt es in der 4ten Version von Luminar deutliche Verbesserungen.
Skylum Luminar 4 bietet einige geniale Funktionen und Filter, die in Lightroom CC fehlen. Allerdings gibt es auch einige Punkte in denen Adobe Lightroom wiederum überlegen ist (z.B. HDR- und Panoramafunktion).
Das Preis-Leistungsverhältnis von Luminar bewerte ich persönlich als großartig, die Performance könnte aber gerne noch weiter verbessert werden!