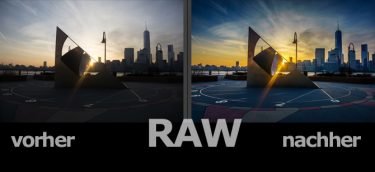Wenn du deinen Monitor zur Bildbearbeitung nutzt, sollte er auch ordentlich kalibriert sein. Mittels eines ICC-Profils kannst du deinen Monitor schnell und einfach kalibrieren. Dafür musst du lediglich das passende ICC-Profil im Betriebssystem hinterlegen und aktivieren.
Wie du in Windows 10 ein ICC-Profil einfügst und aktivierst, erkläre ich dir in diesem Beitrag. Des Weiteren zeige ich dir, woher du kostenlose ICC-Profile bekommst.
Warum ein ICC Profil?
Die meisten Monitore werden leider nicht in einem perfekt kalibrierten Zustand ausgeliefert. Damit du bezüglich Bildbearbeitung das Beste aus deinem Monitor herausholen kannst, sollte er so gut wie möglich kalibriert sein.
ICC-Profile (Farbprofile) bieten eine schnelle und vor allem kostenlose Möglichkeit zur Kalibrierung von Monitoren.
Ein kalibrierter Monitor bietet eine höhere Farbraumabdeckung (sRGB, Adobe-RGB) und sorgt dafür, dass Farben naturgetreuer dargestellt werden. Wie gut die maximale Farbraumabdeckung tatsächlich ist, ist aber natürlich vom Monitor selbst abhängig. Mit einem passenden ICC-Profil kannst du deinen Monitor kalibrieren und somit die Farbdarstellung verbessern.
Ein Beispiel:
Ein Monitor bietet z.B. laut Herstellerangabe eine maximale Farbraumabdeckung von 100% sRGB und 69% Adobe-RGB.
Im Auslieferungszustand bietet er aber lediglich eine Farbraumabdeckung von 89% sRGB sowie 57% Adobe-RGB.
Durch die Kalibration nähert sich die Farbraumabdeckung den Herstellerangaben an. Nach dem Einfügen eines passenden ICC-Profils bietet der Monitor eine tatsächliche Farbraumabdeckung von zB.: 99% sRGB sowie 66% Adobe-RGB.
ICC-Profil in Windows 10 einfügen – 3 Schritte
1. Wenn du ein passendes ICC-Profil gefunden hast, musst du es in folgendem Ordner einfügen:
C:\Windows\system32\spool\drivers\color
2. Öffne die Farbverwaltung in den Systemeinstellungen und aktiviere das Profil (Als Standardprofil festlegen)
3. Damit das Profil dauerhaft aktiviert bleibt, klicke auf den Reiter Erweitert. Dann klicke im Fenster untern auf Systemstandards ändern.
Dann öffnet sich ein weiteres Fenster. Falls dein Profil hier noch nicht aufscheint, klicke auf Hinzufügen und wähle es aus. Klicke dann auf Als Standard festlegen und schließe das Fenster.
Das Profil ist nun dauerhaft aktiviert. Du kannst aber natürlich jederzeit wieder mit wenigen Klicks auf das Standardprofil zurückwechseln.
Hier bekommst du kostenlose ICC-Profile
Eine sehr gute Quelle für ICC-Profile ist die Seite TFTCentral. Hier sind die Modelle nach dem Alphabet geordnet. Eine richtige Suchfunktion gibt es leider nicht. Du wählst also den Anfangsbuchstaben deines Modells (zB. D bei Dell) und scrollst so lange durch, bis du deinen Monitor gefunden hast. Natürlich musst du die genaue Modellbezeichnung deines Monitors kennen (zB. Dell U2414H).
Eine weitere sehr gute Webseite ist notebookcheck.com. Wie der Name schon sagt, ist die Seite vor allem auf Notebooks spezialisiert. Aber auch die meisten neuen Desktop-Monitore werden hier getestet. Gebe den Namen deines Monitors / Laptops einfach in die Suchfunktion ein. In den jeweiligen Testberichten wird im Bereich Display meist ein ICC-Profil zum kostenlosen Download angeboten.
Auch ich habe hier das passende ICC-Profil für mein Asus Zenbook UX3410UA gefunden.
Was kannst du tun wenn du kein Profil findest?
Wenn du weder bei TFTCentral, notebookcheck.com oder einer Google-Suche fündig wirst, musst du wohl oder übel zu einem Kalibrierungs-Tool zurückgreifen.
Datacolor Spyder bietet hierbei eine sehr populäre Lösung. Über diese Kombination aus Hardware-Tool und Software wird ein kalibriertes ICC-Profil erstellt und automatisch eingefügt und aktiviert.
-> Datacolor Spyder auf amazon.de ansehen*
Fall du noch auf der Suche nach einem passenden Monitor zur Bildbearbeitung bist, hilft dir folgender Beitrag weiter: Monitore zur Bildbearbeitung im Vergleich